Frequently Asked Questions - Mentors

General Questions
Can I promote my (paid for) services through Digital Boost?
As all our volunteers work on a pro bono basis, volunteers agree not to promote or sell their services to our community.
We ask that you enter into this as an expert who can help people who want to learn and grow their businesses.
Where do I get started?
We recommend downloading our Welcome Pack to help you get started! It’s got everything in it to help you get set up for success and understand how to be a Digital Boost mentor 😊
How can I share what I’m doing with Digital Boost?
We love it when our volunteers share what they’re doing for our Digital Boost community!
We recommend listing us on your LinkedIn, you can do this by:
- Clicking to edit your LinkedIn profile
- Click ‘add experience’
- Click ‘additional’ and select ‘add volunteer work experience’
You can also tag us in any posts on social media! Whether that’s sharing feedback you’ve received or posting about a wonderful experience you’ve had, simply tag @digialboost.org.uk on most social platforms and we’ll be able to see and repost so we can celebrate you!
Check out our socials here:
I’ve had an amazing experience, can I share my story with you?
Absolutely! We’re always looking to celebrate our community’s experiences and would love to spotlight you and your success story.
Click here to share your experience with the team and be spotlighted on our platform.
Can I refer small businesses, entrepreneurs or charities to Digital Boost for mentoring and support?
Absolutely! If you love what we do and know a business, charity or founder who would really benefit from our services, please share our details and encourage them to sign up!
Word of mouth is our most powerful tool and your referral will mean we can spread our message far and wide.
Referral LinkI’m not receiving emails from you - how can I change that?
We’d love to keep in touch! 💌
To update your email preferences:
- Log into your Digital Boost Dashboard
- Head to your Account
- Select ‘Data, Privacy & Communication’ and update your preferences as needed.

Mentoring Sessions
Can I get help planning my 1:1 sessions?
Yes! We provide training materials so that all of our mentors feel supported to deliver amazing mentoring to our community.
Work through our Mentor Training course where you’ll learn how to become one of our top mentors, be able to access mentoring cheat sheets to help you plan your sessions AND receive a badge to show you’re one of our trained mentors 💪
Book a mentoring sessionHow do I get requests for 1:1 mentoring?
When a mentee has requested a 1:1 mentoring session with you, you’ll receive an email and a notification on your Dashboard under ‘Requests‘.
Once you click through from your email or your Requests tab, you’ll be able to read about your potential mentee, learn more about their business and what they need help on and, in some cases, find out their ‘business health’.
Once you’ve assessed your mentee’s request you’ll be able to accept the call, propose another time or decline the call.
I've received a request and I'm ready to accept! How do I do this?
- Click the time slot you’d like to accept (if they’ve only offered one slot, you’ll only see one option)
- Choose a call provider that you’d like to use to host your session. You can input your own Google Meets, Zoom or Microsoft Teams link OR we can create a free meeting link for you.
- Once you’ve confirmed your meeting link, click ‘accept request’
Your confirmed 1:1 will now show on your Dashboard and under ‘Bookings’!
We’ll also send you an email to confirm your session is all set up 😊
Top Tip:
Add your 1:1 session to your online calendar so that you get calendar reminders about your session!
I'd like to help a business, but I can't do the times they've requested - what can I do?
If you’d like to mentor a business but can’t make the time they’ve suggested, don’t worry!
We have a handy ‘propose new time’ button which allows you to let the mentee know you’re interested and allows you to propose a new time.
1. On your Dashboard, click the 1:1 you’d like to consider
2. Click ‘propose new time’
3. Select the date & time you’d like to propose
4. Assign a meeting link for the session
Wait for the mentee to accept or decline your proposed new time.
I've received a request, but I can't help them this time - what should I do?
If a request has come through which you can’t make, simply select ‘decline’ and we’ll match the mentee with another mentor.
If you’re able to leave feedback about why you’ve decided to decline the request, it’ll help us to better match you in the future.
I've not received any 1:1 requests yet - what should I do?
If you’re not receiving mentoring requests right now, don’t worry!
Our community will have periods when they need lots of support and other periods when they don’t need so much. So don’t lose heart!
Here are a couple of things you can do to increase the chance of receiving new requests:
- Log in regularly – this pushes you to the top of our volunteering page
- Add/update your mentoring interests so we can match you with the right mentees
- Add a profile photo if you don’t have one already 😊
How do I add a confirmed session to my calendar?
When a session is confirmed, you will receive an email and notice on your Dashboard with all the call details.
Please note: the meeting is not automatically added to your calendar so make sure you press the “Add To Calendar” button in the email or on your Dashboard.
This integrates with all major calendars including Google Calendar, iCal and Outlook, and allows you to add this event to your online calendar!
When adding the meeting to your calendar, we recommend that you set a 24 hour and a 10 minute reminder.
If you need to cancel a session, please make sure to cancel through our platform, as cancelling an event in your personal calendar doesn’t cancel the event on our platform.
I have booked a call with a mentee but now need to reschedule it. What do I do?
If you need to reschedule a call you have booked, simply find the call on your Dashboard, click ‘reschedule or cancel this call’ and then select ‘reschedule’. You’ll then be able to propose a new time to your mentee.
We recommend chatting with your mentee first to let them know you’ll be rescheduling and to see if there’s a good time for you both to reschedule for.
How long do I have to wait before I start getting requests for mentoring?
It all depends on what requests we receive from small businesses and charities! If you have skills in an area that’s high in demand at the moment, you’ll likely get a request pretty quickly.
Sometimes it might take a bit longer and if you’ve not received any after a few weeks of joining, check out our FAQ: ‘I’m not receiving mentoring requests, what should I do?’
I’m receiving too many requests. What should I do?
If you’re feeling overwhelmed by a lot of requests coming in – don’t panic!
It’s likely you’ve got skills in an area that’s in high demand with our community 😊
We understand you’re busy, so please only accept requests that you’re comfortable fulfilling and fitting into your schedule.
Once you’ve accepted the sessions you’re able to help with, please make sure to decline the outstanding requests. Don’t worry, the mentee won’t be alerted that you declined their request! This just helps us to redirect their request to other mentors in the community who may have the capacity to support them on this occasion 😊
If you feel like you’re consistently receiving too many requests, you might like to reduce the topics you’re offering mentoring in and/or change the number of hours you have available to mentor.
Why do I sometimes receive requests for meetings out of my working hours?
As our service is available globally, sometimes you might receive requests from small businesses or charities that are based outside of your local time zone.
If you prefer to only mentor organisations that are based in specific countries (or time zones), let us know via your Preferences, in the “Preference for location of mentees” section.
How do I join a scheduled 1:1 mentoring session?
Simply log into your account at the time of the session and click the ‘join call’ button on the session! Alternatively, we’ll send you a reminder email on the day of your call so you can also click the ‘join session’ link in that email too 😊
My mentee did not show up for our session! What shall I do next?
We are truly sorry to hear that your mentee was not able to join the call.
Please let us know that the mentee was a ‘no-show’ using the feedback form you can find on your Dashboard under the tab ‘Completed’.
From there, select ‘Leave feedback for the mentee’, select 0 and check the first checkbox, ‘The mentee did not show up’.
This will let the team know that your mentee didn’t attend your call and they’ll be able to reach out and see what happened and help to support you both.
I've received a request I can't help with - what should I do?
Don’t worry – that’s not a problem!
Simply click “Decline the request” in your dashboard and we’ll then try to find another available mentor to support the mentee. When you decline the request, please leave a reason if possible as this helps us to match you better in the future!
Can I meet with the same mentee again?
Yes! If you had a great experience speaking to the small business or charity, and you would be happy to speak with them again, you can offer them a follow-up call.
After each call, you’ll be asked to provide feedback. If you rate the session a 9 or 10, you’ll get the option to offer a “follow-up” with the organisation, so they can book a second call with you.
This will send them a notification that you enjoyed speaking to them and you are open to a follow-up call should they need it.
Alternatively, you can share your profile with your mentee so that they can book with you directly! 😊
How to add and update mentoring skills on your volunteer profile
If you feel like you have new skills that you can mentor in, or you’d like to change some of the topics you originally selected, simply head to ‘mentoring preferences’ and add/remove any interests!
How can I change my availability?
If your availability has changed, simply head to ‘mentoring preferences’ and then ‘availability’. You’ll be able to change the days and times you’re available there.
Data & Privacy
Where can I find your terms and conditions?
You can find our terms and conditions here.
Where can I find your privacy policy?
You can find our Privacy Policy here.
How can I unsubscribe from your emails or change my email preferences?
To unsubscribe or change your email preferences:
- Log into your Digital Boost Dashboard
- Head to your Account
- Select ‘Data, Privacy & Communication’ and update your preferences as needed
How can I change my password?
- Log into your Digital Boost Dashboard
- Head to ‘Account‘
- Select ‘Login and Security’
Update your password as needed 😊
How do I delete my Digital Boost account?
We’re sorry to see you leave us! Remember we’re always here to support you and your business, so if you ever want to come back in the future – we’ll be here for you!
If you’re sure you wish to permanently delete your account (and all related data) simply log into your account, head to ‘preferences’ and click the delete button. All your data will be deleted according to GDPR regulations.

Masterclasses
What is a Masterclass?
Our Masterclasses are interactive sessions where mentees can come together and learn about a popular business topic as a group!
How can I host a Masterclass?
We want to ensure we’re always delivering high-quality content to our mentees, so at the moment we invite mentors to host Masterclasses for us after they’ve hosted 3 or more successful mentoring sessions for our community 😊
Our Masterclasses are also triggered by the requests from our community, so for example, if we see lots of requests coming through for Digital Marketing we’ll reach out to our Masterclass hosts with this skill and see if they can host a session for us!
If you would like to host a Masterclass but haven’t received an invite yet, make sure you’ve hosted at least 3+ mentoring sessions for our community and review the skills on your profile 😊 If you have any questions about hosting Masterclasses for our community, you can chat to the team here
Why should I lead a Masterclass?
Leading a live Masterclass or Workshop allows you to develop key skills that can help you to excel both personally and professionally. Our Masterclass hosts can develop skills including: presenting, public speaking, listening, teaching and more!
Who handles all the set up, logistics, etc?
Don’t worry, we’ll do all the leg work!
When you’re ready, head to your Dashboard and click ‘view details’ on your Masterclass invite. You’ll then just need to let us know a title & focus for your session and the date & time you’d like to host your session on.
The team will then review and approve your Masterclass! Once it’s approved, the team will set up your session in Zoom and invite our community to join your Masterclass 😊
All our Masterclasses are held on Zoom and you’ll find your link to join on your Dashboard once your session is approved!
How can I prepare for my Masterclass?
If you head to your Dashboard and click on your upcoming Masterclass, you’ll be taken to your Speaker Briefing page!
Here you’ll find a list of attendees, questions that have been submitted ahead of the session, and a handy Masterclass overview that will help you to structure your session 💪
Do you have materials to help me run my Masterclass?
Yes we do! We’ve got handy slide templates to help you create your presentation and on your Speaker Briefing page, you’ll also find a Masterclass breakdown to help you plan for your session 😊
How many people can I expect to join my Masterclass?
We cap our Masterclasses at 100 people, but most often our numbers sit anywhere between 10-40 on any given call.
We cap our classes as we find anything over this number doesn’t allow for the discussion at the end where we see the most breakthroughs for our businesses.
Can I join a Masterclass as a volunteer?
Right now, Masterclasses are just held for mentees to help support their learning with Digital Boost – but we’re working on changing that so watch this space!
But if you’re interested in learning more with us, you can sign up as a mentee (using a second email address) and you’ll be able to take part in Masterclasses that way.

Dashboard
What is my Impact page?
Your Impact page is made up of:
- The number of sessions you’ve hosted
- The number of minutes you’ve mentored
- The number of organisations you’ve support
- And the feedback you’ve received from your community!
These four things all add up (in our opinion) to the individual impact you’re having on our community and the wider world and we celebrate that with you on your Impact Page.
How do you count my sessions?
We use the number of ‘completed’ sessions and Masterclasses on our site to calculate how many mentoring sessions you’ve hosted for our community.
What does my feedback mean?
Whenever a session is completed, you and your mentee will be asked to rate your experience and leave feedback. So all the feedback you can see on your Impact Dashboard is taken from real-life mentees and the feedback they gave you after their mentoring sessions 😊
It’s always a lovely feeling when you know you’ve made a difference to someone, so that’s why we wanted to display real-life feedback on your Dashboard – so you can always see what a great job you’re doing!
How can I send a file to my mentee?
- Head to your Messaging Centre.
- Click the paper clip icon in the bottom left-hand corner
- Choose whether you’d like to upload a file from your computer or from your Library
- Select the file you’d like to upload
- Click ‘attach’
- Hit the send arrow and your attachment will be sent!
How many files can I send at a time via message?
Right now, you can send one file at a time 😊
Is there a size limit to the files I can attach in my message?
Currently, you can send files that are 10MB and under via our Messaging Centre.
What is my Library?
Your Library is a bit like Google Drive. You can use it to store all of the files you need for your mentoring sessions.
As there’s a storage limit on your Library, we recommend only uploading files there that you regularly send to mentees.
For example, if there’s a business strategy or goal setting document that you share with most mentees you meet with, you might like to upload it to your Library, so you’re not having to always hunt in your computer for it!
Is there a limit on how much I can store in my Library?
As we’re a free service, we have a storage limit on your Library. Right now, you can store a total of 50MBs in your Library.
There’s a handy storage bar at the top of your library which will show you when you’re close to the limit! To free up more space in your Library, we recommend deleting files when you’re not using them 😊
Why is there an error message saying my mentee's Library is full?
When you send an attachment via our Messaging Centre, it will be saved in the recipient’s Library for them to view.
If their library is full, you will not be able to send the attachment (an error will notify you).
If your mentee’s Library is full, you won’t be able to receive an attachment from other users until some space is freed up. It’s the same way when someone’s inbox is full they can’t receive your emails!
What files can be uploaded to My Library?
You can upload the following file formats to your library:
Image Files: ‘.jpg’, ‘.jpeg’, ‘.png’, ‘.gif’, ‘.bmp’, ‘.heic’
Video Files ‘.mp4’, ‘.avi’, ‘.mkv’, ‘.mov’
Audio Files: ‘.mp3’
Document Files: ‘.pdf’, ‘.doc’, ‘.docx’, ‘.xls’, ‘.xlsx’, ‘.ppt’, ‘.pptx’, ‘.pages’, ‘.numbers’, ‘.key’, ‘.rtf’, ‘.txt’
Archive Files: ‘.zip’, ‘.rar’, ‘.7z’, ‘.tar’, // Extra Files ‘.psd’, ‘.svg’

Action Plan
How do I create an action plan?
To create an Action Plan:
- Head to your Dashboard and select ‘My Action Plans’ from the menu
- Click ‘Add Plan’
- Create a title for your Plan and then start adding tasks!
What does ‘permission owner’ mean?
We’ve created Action Plans so that they can be totally collaborative and can be created and shared between both you and your mentee!
When you create a plan, it’ll automatically be saved with you as the ‘owner’.
Likewise, if a mentee creates a plan and shares it with you, they’ll be the owner of the plan.
On every plan, you’ll see the lock icon and it’ll indicate whether you are the owner or the viewer of any of the plans on your account.
How do I make someone else the owner of an Action Plan?
If you’ve created a plan for a mentee that you no longer want to own, you can transfer ownership.
- Select the Action Plan you’d like to transfer ownership of
- Click ‘Visibility’
- Select ‘owner’ and click ‘save’ to transfer ownership.
- This is a permanent move of ownership, so make sure you’re happy for the mentee to take over the plan before you make that change!
Why can I only see a few mentees to share my plans with?
When you share an Action Plan, you’ll see your most recent mentees listed, but if you use the search bar you can also find and share your plan with any mentee you’ve previously had 1:1s with!
Who can I share my plans with?
You can share your Action Plans with any mentee that you’ve had a 1:1 mentoring session with through the platform 😀
How do I delete a plan?
To delete an Action Plan, just navigate to the ‘bin’ icon.
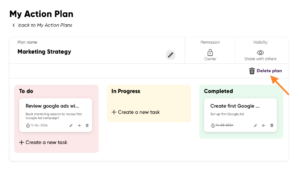
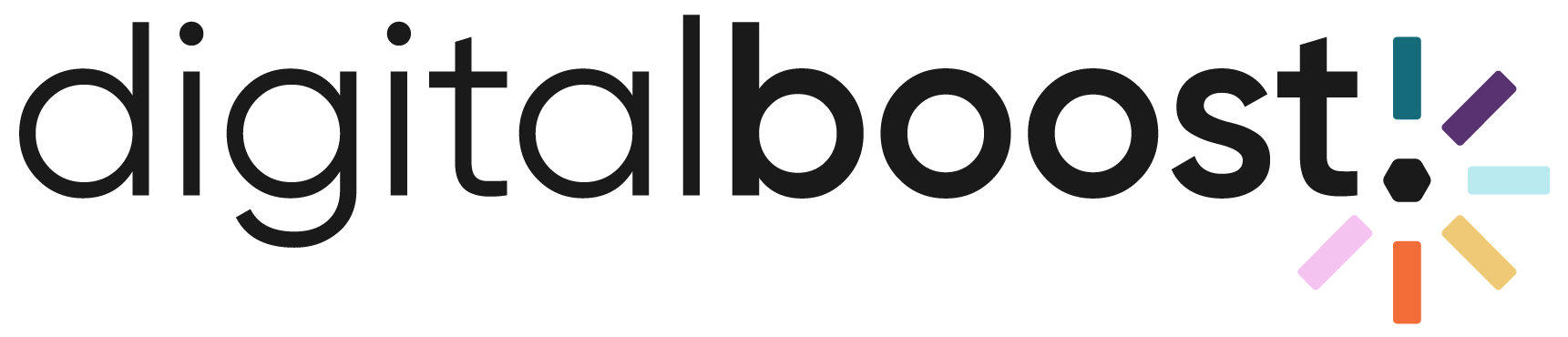
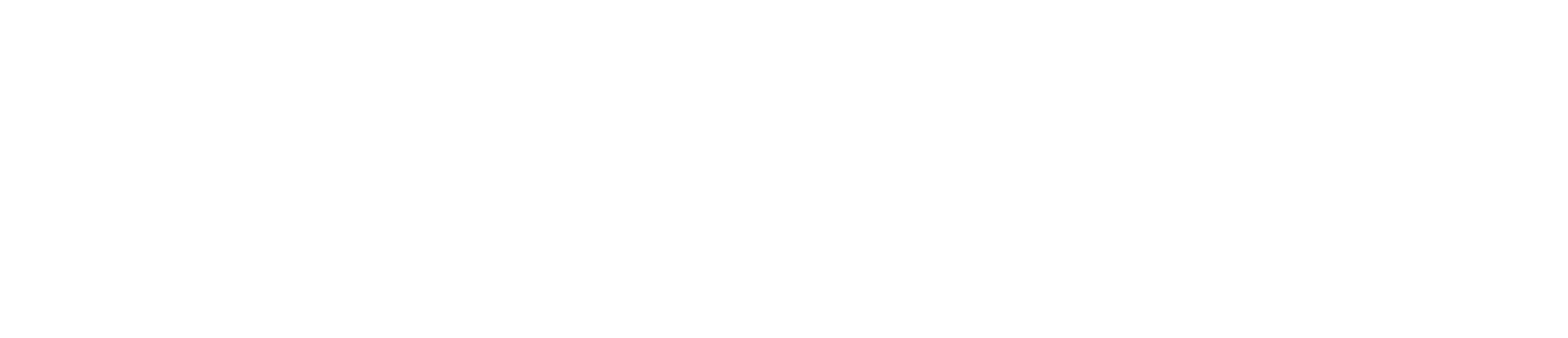
 Log In
Log In