Frequently Asked Questions - Mentees

General Questions
Who will be mentoring me?
All our mentors are volunteers and come from a huge range of backgrounds! We have volunteers who join us from corporate companies like NatWest, Visa and BT as part of their volunteering programmes. But we also have lots of mentors who run their own businesses and want to help other founders to build successful businesses.
This means that you’ll always have a wide range of experts to meet with who will all bring valuable support and guidance as you progress through your business journey!
Is there a limit to how many sessions I can have?
No! Our mentoring is totally unlimited so you can have as many sessions as you need 😊
How soon can I speak with someone?
Straight away! As soon as you’ve activated your account you can start requesting sessions with our mentors 😊

Mentoring Sessions
How do I book a 1:1 mentoring session?
Woohoo we’re so excited you’re ready to request your first 1:1 mentoring session with our community.
Here’s how to get your first session booked in:
- Click ‘mentoring’ from your Dashboard
- Select the topics you’d love help with from the selection bar
- Browse our list of expert mentors and click ‘select’ on any you’d like to meet with
- Once you’ve chosen your mentors click ‘check availability’
- Select up to 3 dates and times that you’re available to meet with your chosen mentor(s)
- Select your knowledge level on the topic
- Share as much information as possible in the text box to help your mentor prepare for your session
- Click ‘submit’!
We’ll then send your request to our mentors and we’ll let you know if anyone can make the times you’ve selected!
Book a mentoring sessionHow do I know my 1:1 mentoring request has been accepted?
If one (or more!) of our mentors accepts your request we will send you a confirmation email with the call details. This information will also be shown on your Dashboard so you can always check the details at any time.
How do I add a confirmed session to my calendar?
When a session is confirmed, you will receive an email and notice on your Dashboard with all the call details. Please note: this is not automatically added to your calendar.
Make sure you press the “Add To Calendar” button in the email or on your Dashboard. This connects with all major calendars including Google Calendar, iCal and Outlook, and allows you to add this event to your online calendar.
If you need to cancel your session for any reason, please do so through our platform. If you choose to cancel the event in your online calendar, it doesn’t automatically cancel on our platform, so you’ll need to log in and cancel the session that way 😊
What happens if the mentor I selected doesn’t accept the request?
As all of our mentors are volunteers, they will only have a certain amount of time each week to fulfil 1:1 requests.
As a result, on some occasions the mentor you’ve selected may not be able to meet you for a 1:1. If this happens, we’ll try our best to match you with another one of our amazing mentors so that you can get the support you need quickly.
We know time is of the essence and we have thousands of mentors who are ready to help, but if you don’t want us to do this, you can let us know in your Preferences 😊
I have a confirmed call but now need to reschedule it. What do I do?
If you need to reschedule a call you have booked, it’s no problem!
Simply:
- Find the session you need to reschedule on your Dashboard
- Select ‘Cancel/reschedule’ and click ‘reschedule’
- Select a new date and time
We’ll then send your reschedule request to your mentor. If they’re able to accommodate the reschedule request, you’ll be notified that the call has been successfully rescheduled 😊
How do I cancel a 1:1 mentoring session?
If you need to cancel a call you have booked, it’s no problem!
Simply:
- Find the session you need to cancel on your Dashboard
- Select ‘Cancel/reschedule’ and click ‘cancel’
- Share your cancellation reason with us (it helps us to improve our services!)
We’ll then send you an email to confirm the cancellation.
We also recommend sending your mentor a message to let them know you’re cancelling out of courtesy 😊
I requested a call with a specific volunteer, but I was matched with someone different. What happened?
We always try to match you with your chosen mentors, however, as our mentors are all volunteers, they won’t always have the time each week to help everyone!
If the volunteer you selected is not available, or does not respond to your request in time, we’ll send your request to other experts and see who can help.
If you prefer not to be matched with alternative mentors in these instances, please let us know by heading to your Account Preferences and selecting ‘no’ on mentor substitution.
If we’ve scheduled a session with someone you don’t want to meet with, simply press the cancel button.
My mentor has proposed another time, but I can't make it - what should I do?
If a mentor has proposed another time slot to you and you can’t accept it for any reason – don’t worry!
All you need to do is click ‘decline’ when the invite comes through to your Dashboard.
Once you decline a session you can’t undo it, but if you made a mistake it’s okay!
You can always follow the steps in ‘how do I request a session’ and choose the declined mentor as your chosen expert.
This will then send them a new request and they’ll hopefully be able to accept and support you on your journey.
Can I meet with the same person again?
Yes. If you’ve had a great call with a volunteer and would like to meet with them again, simply head to your Messaging Centre, find their chat and click ‘request follow-up call’ in the right hand corner.
How can I leave feedback for my mentor?
Once you’ve finished a session, Digital Boost will send you a short feedback form to fill out on your Dashboard.
You’ll be asked to rate your mentoring experience and leave a comment about the session.
You can choose to keep this anonymous and any really lovely comments we share with your mentor on their Dashboard to let them know they did a great job!
You’ll be asked for feedback after every session and we’d really appreciate it if you could always try and respond each time as it helps our mentors to improve and us to keep developing our services.
What happens when I share feedback?
Once you’ve shared your feedback on the site, we’ll review it and display any amazing feedback for the mentor on their Dashboard so they can see what a great job they did!
If you asked us to share your feedback anonymously, your name won’t be displayed when the mentor sees the feedback.
If you’ve left constructive feedback for the mentor, the team delivers this kindly to the mentor so that they can improve for future sessions.
Can I search for a specific mentor or for people from a particular company?
No, right now we don’t allow this – this is so that we can protect the privacy of our volunteers.
But you can easily browse our mentor select page and find incredible mentors to connect and speak to!
I only want to meet with a specific mentor - how can I turn off mentor substitution?
Simply:
- Log in and head to your Account preferences
- Select ‘Mentoring Preferences’ → Matching with Mentors
- Change your preference to “No, I do not which to accept alternatives to those I picked.”
We’ll then only send your requests to the specific mentors you select 😊
How do I join a 1:1 mentoring session?
To join a 1:1 mentoring session at the scheduled time, simply press the “Join Call” button in your Dashboard or email.
As all our sessions are done via video call, you won’t receive an incoming call! So please join your call at the time of the session and your mentor will meet you there.
My mentor didn't show up! What shall I do now?
We are truly sorry to hear that the volunteer was not able to join the call.
If you’re still on the call, you might want to try sending them a message via your Dashboard to let them know you’re there.
If they still don’t show, please let us know by using the feedback form on your Dashboard under the tab ‘Completed’.
From there you can select ‘Leave feedback for the Volunteer, select 0 and check the first checkbox ‘The mentor did not show up’.
We’ll then contact your mentor to find out what happened and see how we can support both you and the mentor.
How can I change what I need help with?
Simply head to ‘Preferences’ from your Dashboard and select ‘learning topics’ and you can select/unselect topics to update your preferences. Make sure to hit save before you finish so we can update your profile!
How do you choose my recommended mentors?
We use the learning topics on your profile to show you mentors we think will be able to support you!
All of the recommended mentors shown on your Dashboard will be experts in your chosen learning topics and if you’d like to book a session with one of the mentors, simply click ‘view mentor’ and then ‘request 1:1 call’.
How is the data I share on my profile used?
As part of the registration process, we ask for some personal and professional information.
This is so that we can:
1. Match you with suitable potential mentors.
2. Help potential mentors understand if they have the right experience to help you when you’re submitting requests.
3. Report to partners and the government about the impact of our services. We do this with aggregate, anonymised information.
How do I update my profile?
Simply log in to your account and select ‘Account’ in the top right hand corner. You’ll be able to update your profile and settings there!
Data & Privacy
Where can I find your terms and conditions?
You can find our terms and conditions here.
Where can I find your privacy policy?
You can find our Privacy Policy here.
How can I unsubscribe from your emails or change my email preferences?
To unsubscribe or change your email preferences:
- Log into your Digital Boost Dashboard
- Head to your Account
- Select ‘Data, Privacy & Communication’ and update your preferences as needed
How can I change my password?
- Log into your Digital Boost Dashboard
- Head to ‘Account‘
- Select ‘Login and Security’
Update your password as needed 😊
How do I delete my Digital Boost account?
We’re sorry to see you leave us! Remember we’re always here to support you and your business, so if you ever want to come back in the future – we’ll be here for you!
If you’re sure you wish to permanently delete your account (and all related data) simply log into your account, head to ‘preferences’ and click the delete button. All your data will be deleted according to GDPR regulations.
Platform
Learn all about key platform features and how they work 💻
How can I send a file to my mentor?
- Head to your Messaging Centre.
- Click the paper clip icon in the bottom left-hand corner
- Choose whether you’d like to upload a file from your computer or from your Library
- Select the file you’d like to upload
- Click ‘attach’
- Hit the send arrow and your attachment will be sent!
How many files can I send at a time via message?
Right now, you can send one file at a time 😊
Is there a size limit to the files I can attach in my message?
Currently, you can send files that are 10MB and under via our Messaging Centre.
What is My Library?
Your Library is a bit like Google Drive. You can use it to store all of the files you need for your mentoring sessions.
As there’s a storage limit on your Library, we recommend only uploading files there that you regularly send to mentors.
For example, you might like to upload your business plan or pitch deck in your Library so that you have it to hand if you want to send it to any mentors that you meet with!
Is there a limit on how much I can store in my Library?
As we’re a free service, we have a storage limit on your Library. Right now, you can store a total of 50MBs in your Library.
There’s a handy storage bar at the top of your library which will show you when you’re close to the limit! To free up more space in your Library, we recommend deleting files when you’re not using them 😊
Why is there an error message saying my mentor's Library is full?
When you send an attachment via our Messaging Centre, it will be saved in the recipient’s Library for them to view.
If their library is full, you will not be able to send the attachment (an error will notify you).
If your mentor’s Library is full, you won’t be able to receive an attachment from other users until some space is freed up. It’s the same way when someone’s inbox is full they can’t receive your emails!
What files can be uploaded to My Library?
You can upload the following file formats to your library:
Image Files: ‘.jpg’, ‘.jpeg’, ‘.png’, ‘.gif’, ‘.bmp’, ‘.heic’
Video Files ‘.mp4’, ‘.avi’, ‘.mkv’, ‘.mov’
Audio Files: ‘.mp3’
Document Files: ‘.pdf’, ‘.doc’, ‘.docx’, ‘.xls’, ‘.xlsx’, ‘.ppt’, ‘.pptx’, ‘.pages’, ‘.numbers’, ‘.key’, ‘.rtf’, ‘.txt’
Archive Files: ‘.zip’, ‘.rar’, ‘.7z’, ‘.tar’, // Extra Files ‘.psd’, ‘.svg’
Action Plans
How do I create an action plan
To create an Action Plan:
- Head to your Dashboard and select ‘My Action Plans’ from the menu
- Click ‘Add Plan’
- Create a title for your Plan and then start adding tasks!
How do I add tasks to my Action Plan?
Click on the plan name that you’d like to add tasks to
Head to the ‘to do’ section and click ‘add task’
Give your task a name and deadline and hit save!
Do I have to set a deadline for my Action Plan and tasks?
No don’t worry! Deadlines aren’t required to create a task or plan BUT we do strongly recommend setting deadlines if you can to keep yourself accountable
What does ‘permission owner’ mean?
We’ve created Action Plans so that they can be totally collaborative and can be created and shared between both you and your mentor!
When you create a plan, it’ll automatically be saved with you as the ‘owner’.
If a mentor creates a plan and shares it with you, they’ll be the owner of the plan unless they transfer ownership to you.
On every plan, you’ll see the lock icon and it’ll indicate whether you are the owner or the viewer of any of the plans on your account.
Why can I only see a few mentor to share my plans with?
When you share an Action Plan, you’ll see your most recent mentors listed, but if you use the search bar you can also find and share your plan with any mentor you’ve previously had 1:1s with!
Who can I share my plans with?
You can share your Action Plans with any mentor that you’ve had a 1:1 mentoring session with through the platform 😀
How do I delete a plan?
To delete an Action Plan, just navigate to the ‘bin’ icon.
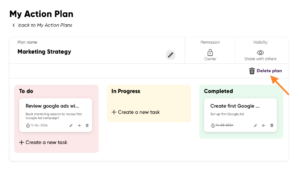
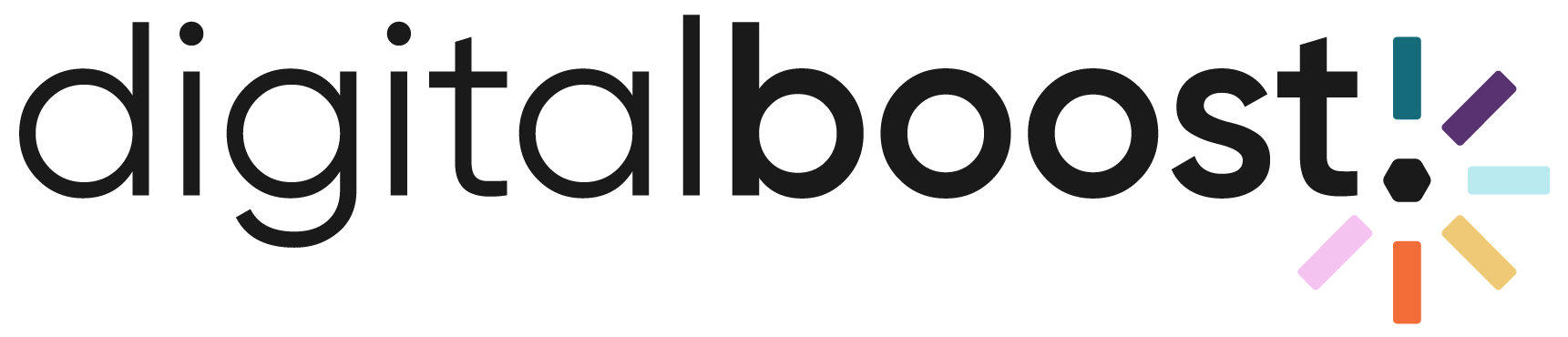
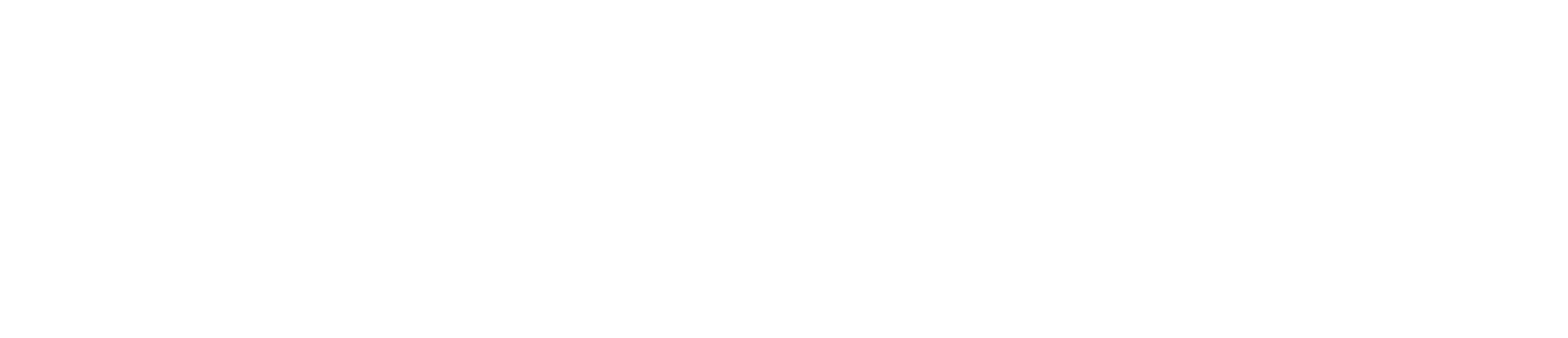
 Log In
Log In