How To Set Up a Custom Meeting Link

Microsoft Teams
Tips for a successful Microsoft Teams session:
- When joining a Microsoft Teams session, you will be given the option to “Open in this browser” or download Teams. The easiest and most reliable method of joining Teams video meetings is the “Open in this browser” option, as you will not need an account to join.
- We also recommend using Google Chrome as it will ask for permission to use your Camera and Microphone.
To set up a meeting on Microsoft Teams, follow these four steps:
01
In Microsoft Teams, go to the Calendar Tab
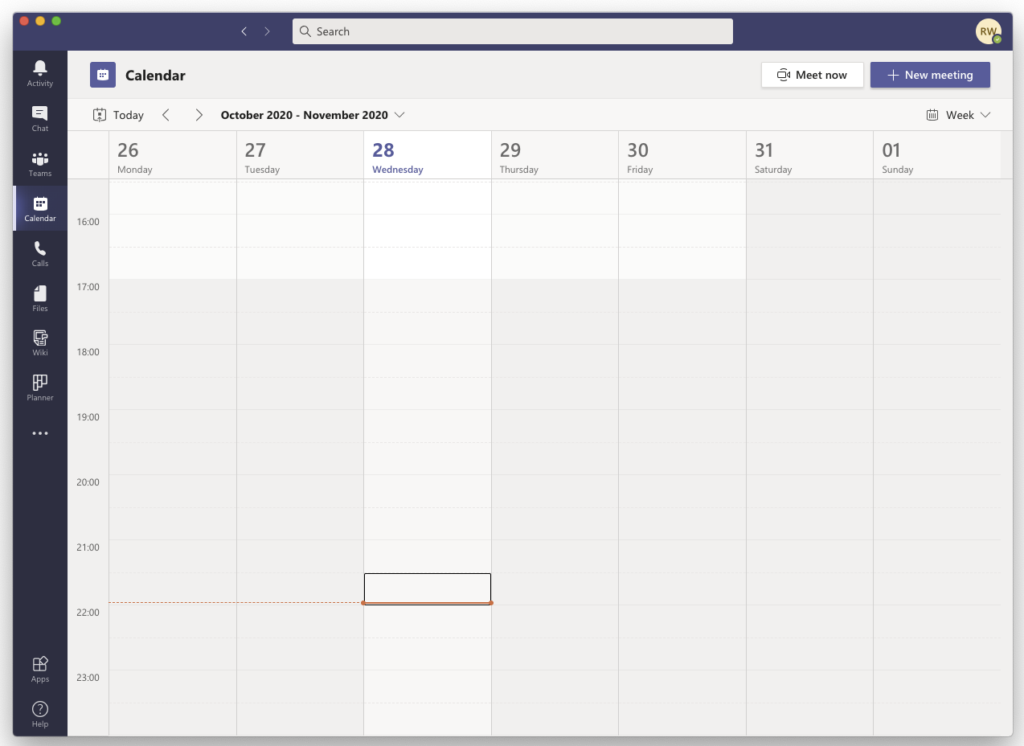
02
Create a new meeting
Set up the name of the meeting so that you recognise the purpose of the meeting and set up the time you selected. Remember to check if it is in the correct timezone!

03
Add attendees
In the required attendees, add your own email to the list, a meeting link will be generated only if you added at least one attendee onto the meeting. Click on Send button after setting the meeting details.
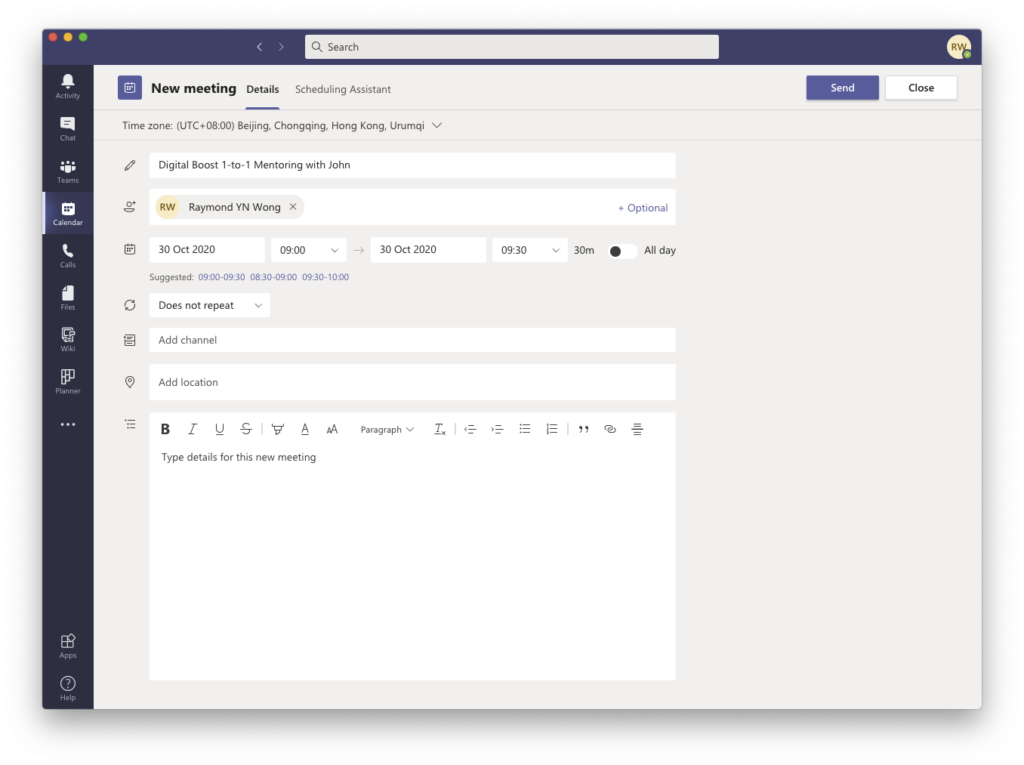
04
Copy the link
After creating the event, click on the meeting on the calendar and click on edit. In the details section, right click on “Click here to join the meeting” and copy the link, then paste it into the text box you see in the confirmation page and you are done!
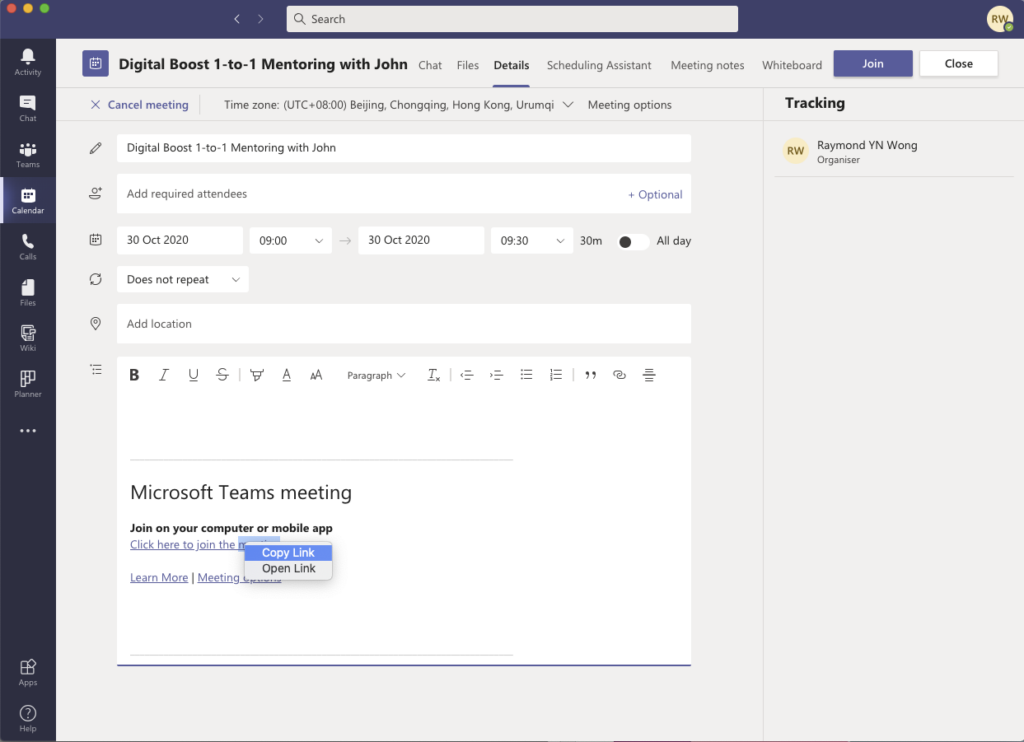
Zoom
Tips for a successful Session via Zoom:
– Select “Waiting Room” as the security measure to ensure the Mentee can access the meeting easily. Simply let them into the meeting when you’re ready.
– Leave Meeting ID as “Generate Automatically”, this structures the meeting link
To set up a meeting on Zoom, follow these four steps:
01
Open your Zoom client and sign in to Zoom
02
Click on the Schedule icon or “Schedule a Meeting”
03
Select your meeting settings
Note that some of these options might not be available if they were disabled and locked to the off position at the account or group level.
– Date & Time
– Meeting ID
– Security:
Passcode: Enter a Joining participants will be required to input this before joining your scheduled meeting.
Waiting Room: Enable Waiting Room for the meeting. (Preferred method)
Only Authenticated Users: Restrict access to the meeting so that only signed-in users can join.
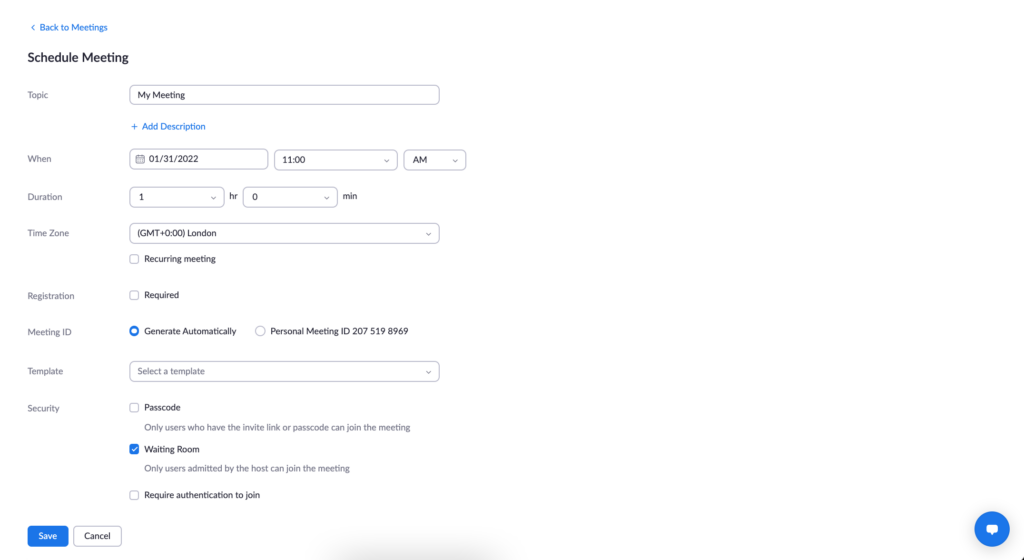
04
Copy the link
Click Save to finish, and to see the Meeting details and copy the “Invite Link“. Then paste it into the text box you see in the confirmation page and you are done!
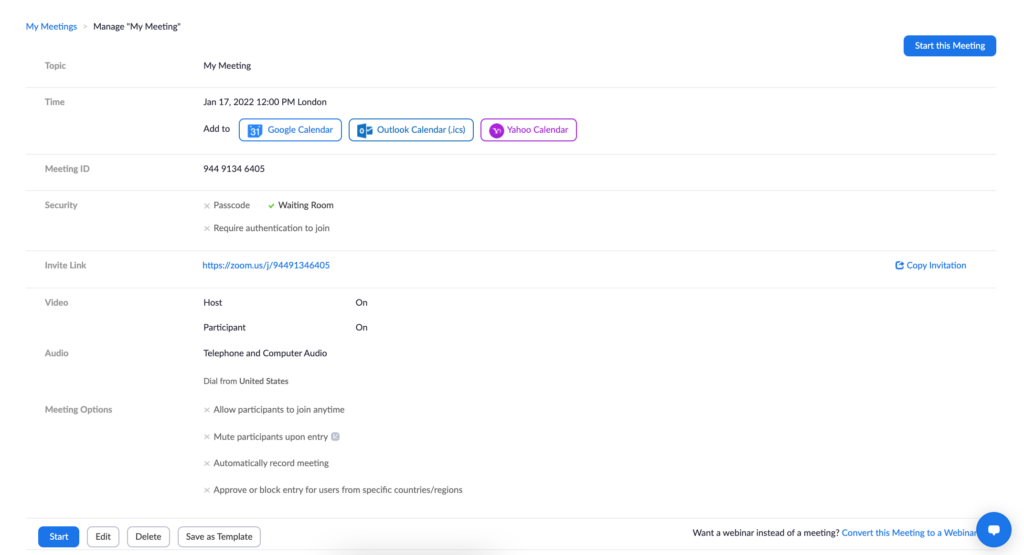
Google Meets
Tips for a successful session via Google Meets:
Please note the type of Google account your are using, as this may impact the Mentee joining the call.
If you have a Personal account it will require guests to your call to be signed into a Google Account (give a heads up to the Mentee if this is the case).
If you have a G Suite account, you can accept guests that are not signed into a google account into the call.
To set up a meeting on Google Meets, follow these four steps:
01
Go to Google Meet
02
Click “Start a meeting”
03
Select “Create a meeting for later”
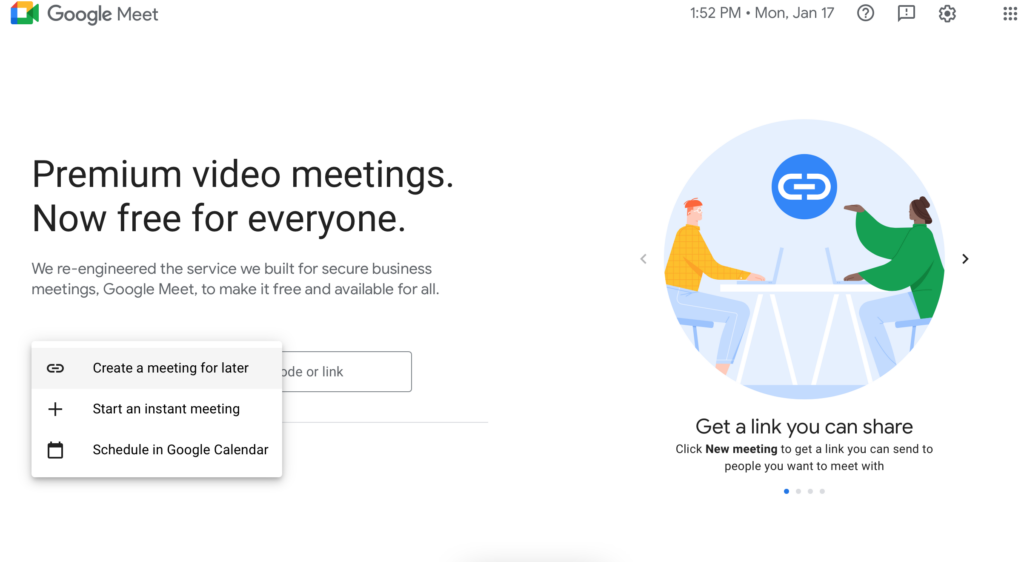
04
Copy the link
A popup will appear with your automatically generated Meeting details and link. Simply copy the meeting link, then paste it into the text box you see in the confirmation page and you are done!

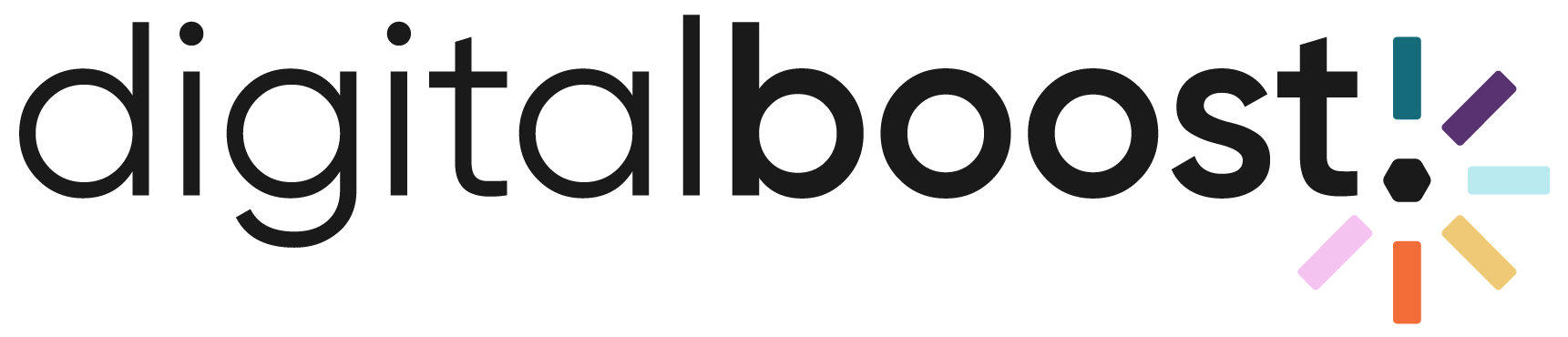
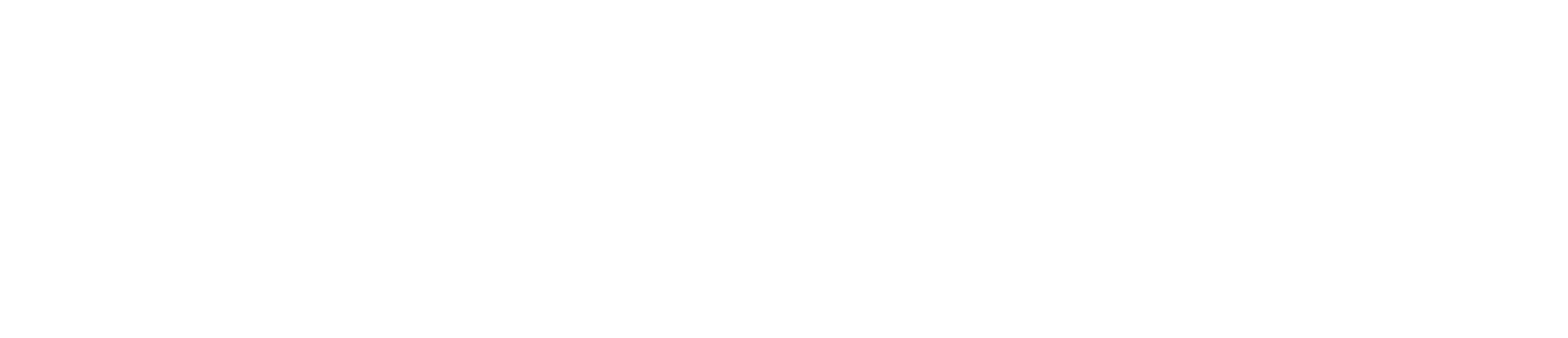
 Log In
Log In